How to Join PDFs into One File while Preserving Hyperlinks?
In the digital age where we're continually dealing with numerous PDF files, there are instances where joining them into one single file is not just an option but a necessity. Whether it's a collection of articles, an array of analytical reports, weekly newsletters, or even archived blog posts, merging PDFs into one file will offer a more convenient and organized experience.
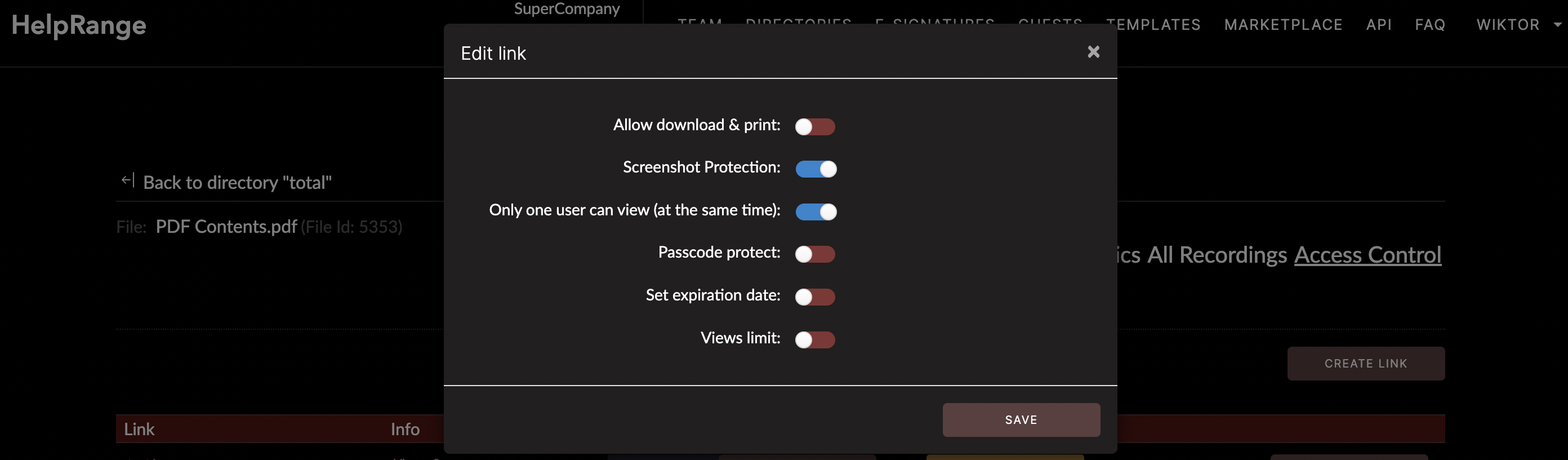
However, one significant challenge that most people encounter is preserving the hyperlinks in the PDFs while merging them. This factor is critically important, especially when you are using these PDFs for educational or business purposes where hyperlinks play a crucial role in directing readers to additional resources.
Without further ado, let's delve into an in-depth guide on how to merge PDFs into one file while preserving hyperlinks.
## Step 1: Choose the Right Tool
The first step towards merging PDF files while preserving hyperlinks is to select the right tool that provides this capability. Adobe Acrobat Pro and PDFsam are favorites among many users. That said, there are several other online and offline tools available like HelpRange that not only merges PDF files but also provides document protection, usage analytics, and a host of other useful PDF tooling.
## Step 2: Gather Your PDFs
After choosing your preferred tool, gather all the PDFs that you want to merge and store them in one place like a new folder for quick access. Remember to maintain a rational order in preparation for the next steps.
## Step 3: User Interface Familiarization
Familiarize yourself with the chosen tool's user interface. This might seem a bit challenging, especially when you're using a new tool. However, most of these tools are built with intuitive design thinking, making them easy to use and navigate.
## Step 4: Merge the PDF Files
There will always be an option to 'Add files' or something similar in any given PDF tool. You can add the PDFs you want to consolidate using this feature while keeping an eye on their order. After adding all the PDFs, find the 'Merge,' 'Combine' or ‘Join Files’ button and click on it.
## Step 5: Preserve Hyperlinks
Preserving hyperlinks when merging PDFs may not come as an automatic feature in all available tools. In some, you may need to toggle on a setting or two to ensure these links are preserved. In Adobe Acrobat Pro, select 'Include All Open PDF Documents' to preserve hyperlinks when merging PDFs. For tools that do not include this feature, you may need to manually add hyperlinks to the consolidated PDF.
## Step 6: Save Your Merged PDF
After successfully merging your PDFs while preserving hyperlinks, it's time to save your new document. Use an identifiable name for easy retrieval in the future. Depending on the tool, you may get options like adding security features, deciding where you want to save the PDF, or even share it directly via email.
Once you have followed through all these steps, you should have a consolidated PDF file that not only brings together all your documents but also maintains the necessary hyperlinks.
To Recap:
Preserving hyperlinks when merging PDFs into one unique file isn’t a complicated process once you have the right tool on hand. Remember that your chosen tool should be simple and manageable. Even though Adobe Acrobat Pro and PDFsam are excellent for merging PDFs, exploring options like HelpRange could give you extra perks, especially in business scenarios.
Most significantly, this process will save you time, increase productivity and make sharing and handling of PDF documents much more efficient. So, go ahead and merge those PDFs and fear no more about losing your hyperlinks.
Check out HelpRange
HelpRange is "Next-Gen Data Room For Documents Protection & Analytics". HelpRange is a cutting-edge virtual data room platform for document access controls and in-depth analytics, ensuring superior management and usage insights for your documents.
